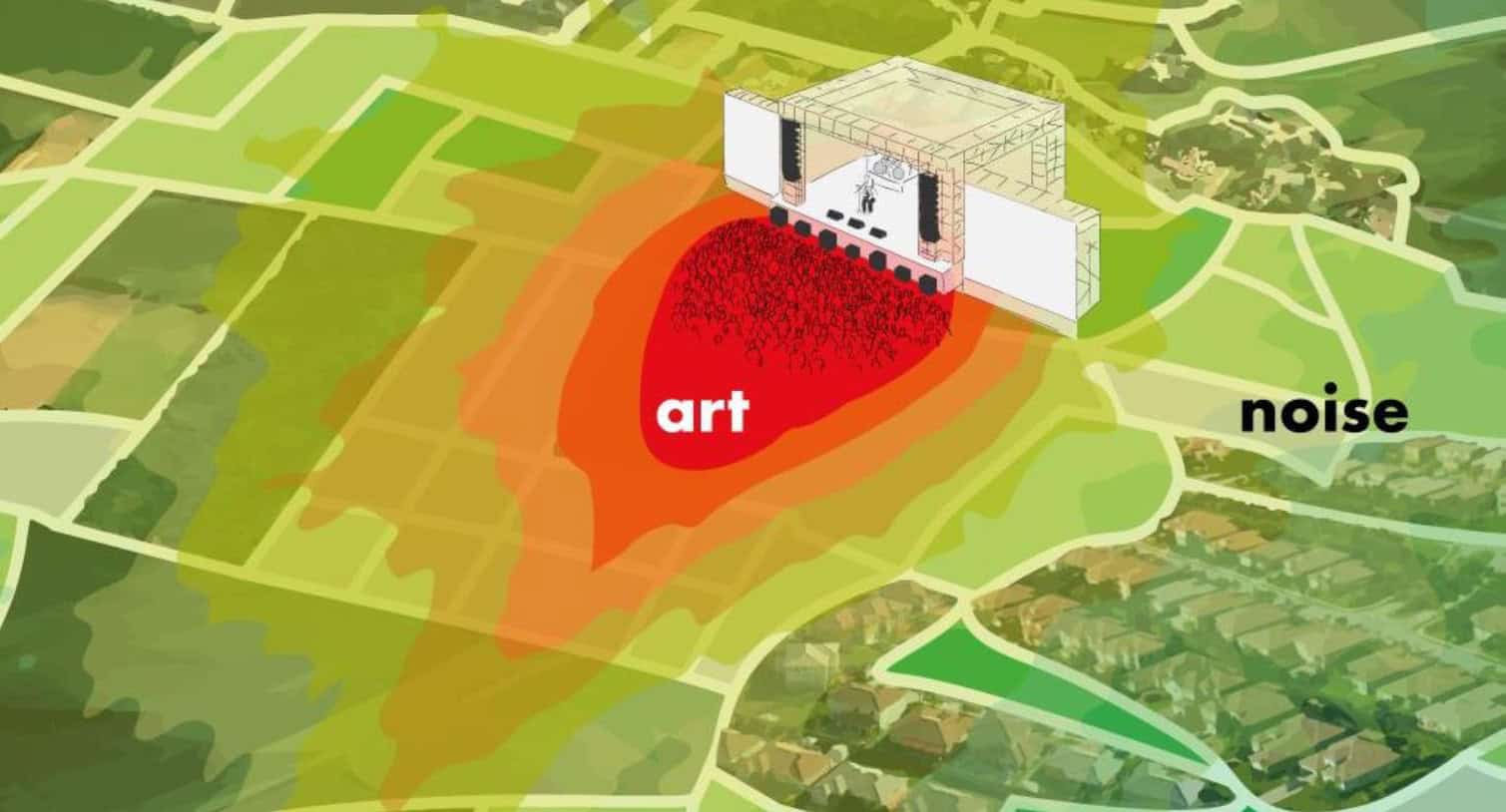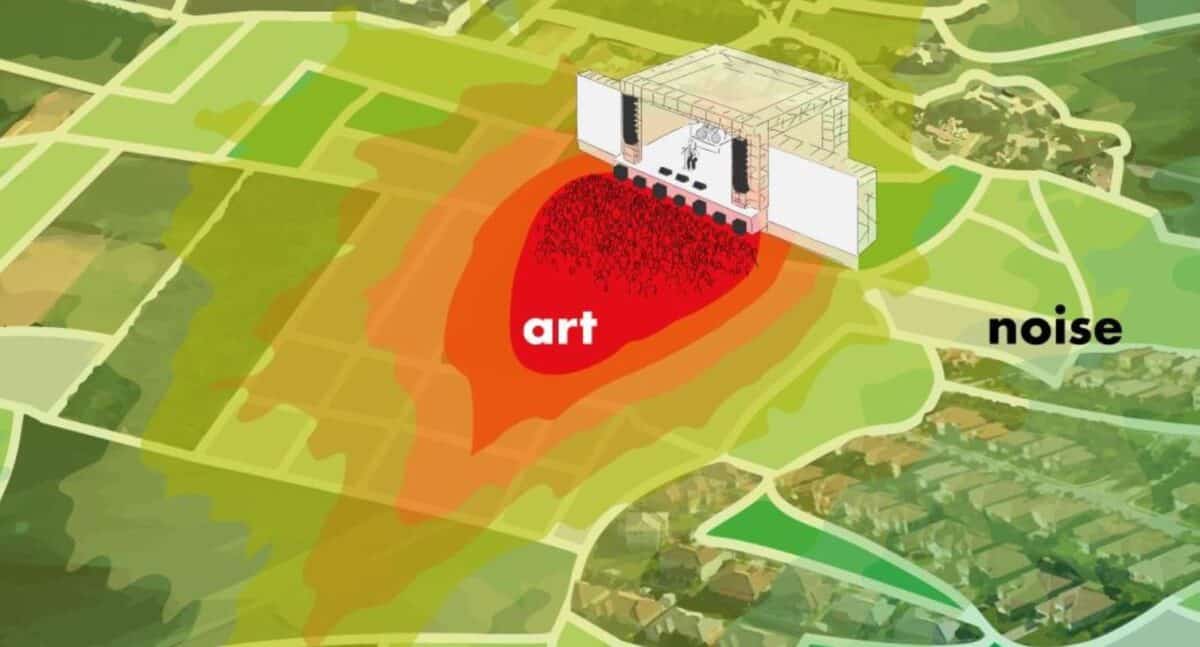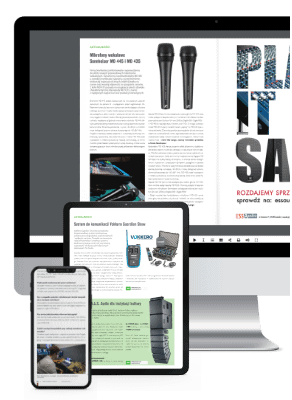Kartka papieru, ołówek i kolorowe kredki – takie właśnie „nowoczesne” narzędzia jeszcze nie tak dawno musiały zaspokoić potrzeby light designerów i realizatorów oświetlenia w czasie prac projektowych. Wydawało się, że ułatwieniem dla nich będą pierwsze programy przeznaczone do projektowania systemów oświetleniowych podobne do znanych architektom i inżynierom programów typu CAD. Mimo usilnych starań i bardzo kreatywnych działań, nawet jeżeli nawet komuś udało stworzyć się projekt 3D, nijak nie przypominał on faktycznego systemu zainstalowanego na scenie. Szesnaście lat temu specjaliści z firmy Cast Software zaprezentowali jednak światu oprogramowanie, które na zawsze zmieniło wizję i sposoby projektowania oświetlenia scenicznego.
Kartka papieru, ołówek i kolorowe kredki – takie właśnie „nowoczesne” narzędzia jeszcze nie tak dawno musiały zaspokoić potrzeby light designerów i realizatorów oświetlenia w czasie prac projektowych. Wydawało się, że ułatwieniem dla nich będą pierwsze programy przeznaczone do projektowania systemów oświetleniowych podobne do znanych architektom i inżynierom programów typu CAD. Mimo usilnych starań i bardzo kreatywnych działań, nawet jeżeli nawet komuś udało stworzyć się projekt 3D, nijak nie przypominał on faktycznego systemu zainstalowanego na scenie. Szesnaście lat temu specjaliści z firmy Cast Software zaprezentowali jednak światu oprogramowanie, które na zawsze zmieniło wizję i sposoby projektowania oświetlenia scenicznego. Gwoli kronikarskiej dokładności muszę wspomnieć, że wszystko zaczęło się w 1994 roku. Wtedy to właśnie światło dzienne ujrzała pierwsza, pracująca jeszcze pod kontrolą systemu DOS, wersja programu WYSIWYG. Obecnie użytkownicy doczekali się dwudziestej piątej już wersji oprogramowania będącego z edycji na edycję coraz to bardziej rozbudowanym, elastycznym i uniwersalnym narzędziem. Pierwotnie aplikacja występowała tylko w jednej, można powiedzieć – ujednoliconej wersji. Obecnie, dzięki reakcji producentów na zapotrzebowanie i oczekiwania projektantów oświetlenia, można zaopatrzyć się w trzy różne wersje oprogramowania. Pierwszą z nich jest narzędzie oznaczone jako REPORT. Program w tej wersji jest najtańszym z całej palety, umożliwia projektowanie wyłącznie w trybie CAD bez możliwości późniejszej wizualizacji całości w fotorealistycznych renderingach. Ta opcja możliwa jest dopiero w wersji drugiej – DESIGN. Trzeba powiedzieć, że zestaw rozwiązań umożliwiających tworzenie renderingów i widoków 3D daje light designerowi w zasadzie dowolne możliwości kreacji systemów oświetleniowych. Dodatkowo jest to świetna szansa na pokazanie swoich projektów lub kilku wersji jednego systemu przyszłemu klientowi, co jest bezsprzecznie najważniejszą zaletą programu. Najwyższą i rzecz jasna najbardziej kosztowną wersją WYSIWYG jest PERFORM. Oprócz wszystkich dobrodziejstw wspomnianych wcześniej, program umożliwia podłączenie dowolnej konsolety oświetleniowej i zaprogramowanie oraz sprawdzenie preprogramowanego widowiska, co w końcowym rozrachunku pozwala na zaprezentowanie kompletnego widowiska wraz z pozycjami urządzeń, kolorami, gobosami, a nawetdynamiczną pracą kamery. Co ważne, program WYSIWYG daje użytkownikowi wszystkie te rozwiązania, zachowując równocześnie prostotę i intuicyjność obsługi. Niewątpliwą zaletą aplikacji jest również stale aktualizowana biblioteka urządzeń oświetleniowych, konstrukcji, akcesoriów, obiektów wystroju wnętrz czy również nowości i trendów z branży oświetleniowej. Rokrocznie firma CAST Software dodaje do biblioteki ponad sto nowych automatycznych urządzeń, ponad dwieście opraw konwencjonalnych oraz tysiące innych elementów – filtrów, gobo, akcesoriów czy filtrów. Najważniejsze jest jednak to, że firma każdą bibliotekę tworzy na podstawie pomiarów parametrów rzeczywistych urządzeń, które producenci dostarczają do siedziby CAST Software. Wszystkie parametry – kąty świecenia, moc, temperatura barwowa czy też waga i pobór prądu – są faktycznie badane i testowane, a nie jedynie przepisywane ze specyfikacji producenta. To wszystko sprawiło, że program stał się w przeciągu zaledwie kilku lat standardem w branży oświetleniowej. Obecnie z aplikacji korzystają m.in. takie instytucje jak Rogal Opera Mouse, BeiFang KunQu Opera Theater czy Canadian Opera House. Również w Polsce oprogramowanie zdobywa coraz szersze rzesze użytkowników, wśród których wymienić możemy m.in. Artura Szymana, Andrzeja Czeranowskiego, Zbigniewa Feliksiaka, Pawła „Spidera” Pająka, Andrzeja Grodę, Marcina Michnę, Grzegorza Barszczewskiego czy firmę STO Broszkiewicz. Wszystkich entuzjastów techniki oświetleniowej oraz projektowania światła zapraszam do trzyczęściowego przewodnika po programie i jego możliwościach. Czas zacząć! Po włożeniu płyty z programem lub uruchomieniu pliku instalacyjnego program sam przeprowadzi nas przez cały proces instalacji. Operacja ta jest prosta i intuicyjna, nie wymaga żadnych większych objaśnień czy przewodnika. Po zainstalowaniu programu należy – jak sugeruje instalator – ponownie uruchomić komputer (pamiętam przypadki, kiedy bez restartu program po prostu sygnalizował błędy i nie chciał się uruchomić). Przy uruchamianiu aplikacji po raz pierwszy zostaniemy poproszeni (zależnie od wersji) o kod otrzymany w trakcie rejestracji kopii programu (w przypadku wersji demo) lub też o podłączenie klucza USB zabezpieczającego program. W przypadku korzystania z wersji sieciowej program poprosi o udostępnienie klucza za pomocą sieci lokalnej. Gdy przejdziemy przez tę część instalacji, pojawi się ekran startowy programu. W środkowej części okna ekranu startowego znajdują się dwa mniejsze pola pozwalające na stworzenie nowego projektu (w tym zarówno projektu pustego, jak i wykorzystującego dostarczone z programem szablony) oraz otwarcie ostatnio modyfikowanych projektów. W tym miejscu warto zwrócić również uwagę na górny pasek, na którym znajduje się kilka istotnych elementów. Menu File oraz Help to standardowe zestawy opcji takich jak New, Open, Print Setup, Exit, Help, Suport, About itd., które pojawiają się w zasadzie w każdej aplikacji. Warto poświęcić chwilę elementowi Application Options, gdyż pewne ustawienia zmodyfikowane już na tym etapie pracy z programem bardzo usprawnią i przyspieszą późniejszą pracę. Na pierwszej karcie możemy zmienić m.in. region czy też formę wyświetlania liczb (z przecinkiem lub kropką). W kolejnym oknie, oznaczonym jako File Options, użytkownik może zmienić czas autozapisu (mimo automatycznego zapisu i tak warto często używać kombinacji CTRL+s) oraz opcje zapisywania i wczytywania dokumentu. Można tu zmienić także parametry prezentacji projektu w programie – na tym etapie można wybrać między opcjami Fast Simulation (opcja dająca lepsze parametry światła) i Safe Simulation (opcja upraszczająca prezentowane światło, przydatna w przypadku starszych kart graficznych). Na trzeciej karcie mamy m.in. możliwość wyboru pasków narzędzi, włączenia lub wyłączenia podpowiedzi do narzędzi (na czas naszych pierwszych kroków z programem warto zostawić tę opcję włączoną), zmiany liczby wątków dla procesora zarówno w trakcie operacji w programie, jak i w trakcie renderowania, oraz opcje pozwalające na podłączenie i konfigurację dodatkowych interfejsów. Nie taki CAD straszny, jak go malują W tej części naszego przewodnika skupimy się na elementach trybu CAD oraz podstawowych narzędziach dostępnych na etapie rysowania projektu. W trybie CAD w centralnej części aplikacji zlokalizowano główny obszar roboczy, na którym będziemy rysowali oraz umieszczali wszystkie elementy naszego projektu. W dolnej części programu znajdują się cztery zakładki (podobnie jak w programie Excel), za pomocą których możemy zmienić nasz widok: może to być widok CAD, widok Quad, czyli kombinacja czterech różnych widoków, widok danych oraz widok 3D. Bez względu na wybraną opcję oknom towarzyszą linijki ułatwiające dokładne rozlokowywanie i rysowanie obiektów. Po lewej stronie umieszczono zestaw skrótów ułatwiających szybką pracę z programem. Pierwszym z nich jest opcja Navigation, zapewniająca podobnie jak skrót Views szybszą nawigację pomiędzy oknami i widokami programu. Dalej znajdują się skróty Fixtures, Accessories, Col/Gobo, Library oraz Truss, Możemy także stworzyć podręczne skróty do urządzeń, akcesoriów, elementów konstrukcji i innych używanych przez nas w projekcie, zapewnia to szybki dostęp do danych elementów biblioteki. Skrót Concepts pozwala nam na tworzenie grup urządzeń, co przydaje się nie tylko przy pracy w widoku CAD, jest również bardzo użyteczne w trybie DESIGN. Ostatnim ze skrótów jest opcja Render wyposażona w elementy Full Render oraz Quick Render, przy pomocy których tworzymy renderingi naszego projektu. W dolnej części skrótów możemy dodać lub usunąć potrzebne nam w danym momencie kategorie. W prawej części okna WYSIWYG zlokalizowana została biblioteka, która zależnie od narzędzia wybranego z paska lub znajdującego się poniżej menu pozwala na wybór konstrukcji, akcesoriów, lamp, filtrów, rodzajów soczewek, żarówek itp. Ważną pod względem funkcjonalności opcją, której brakowało w wielu poprzednich wersjach aplikacji, jest również możliwość wyszukiwaniapożądanego przez nas elementu biblioteki. Wystarczy np. zaznaczyć Fixtures, wpisać „mac”, po czym program prezentuje nam wszystkie dostępne lampy zawierające tę cząstkę w nazwie (Martin MAC 600, Martin MAC 2000 Profile itd.). Przejdźmy teraz do wspomnianych już pasków narzędzi. Zacznijmy od samej góry: na lewej stronie zlokalizowano takie elementy i takie narzędzia jak Nowy projekt, Otwórz, Zapisz, Widok wydruku, Drukuj, Opcje widoku, Opcje zaznaczonego obiektu, Wytnij, Kopiuj, Wklej, Usuń, Cofnij, Ponów, Ponów ostatnią komendę. W tej samej linii zlokalizowane zostały także opcje związane z warstwami: Zaznacz wszystko, Wybierz bieżącą warstwę, Zaznacz ostatni stworzony obiekt itd. W naszym widoku w pasku zlokalizowanym niżej znalazły się (od lewej) takie narzędzia jak Grupuj, Rozgrupuj, Przenieś, Obróć, Lustrzane odbicie, Break (pozwala na szybkie przekształcenie bryły w linie lub zbiór płaszczyzn), Convert (umożliwia przekształcenie linii w rury, na których można zwiesić lampy), Divide (dzieli element na zadaną ilość linii, punktów lub okręgów), Extrude (przekształca narysowany kształt 2D w bryłę 3D), Fillet (umożliwia zaokrąglenie lub zfazowanie ostrego połączenia linii), Distance (umożliwia pomiar odległości między dwoma punktami na rysunku), Set User Origin (opcja umożliwiająca stworzenie punktu 0,0 w wybranym przez użytkownika miejscu), a także trzy kolejne narzędzia oznaczone jako Quick Tools, Quick Focus oraz Quick Light Emission Tool do szybkiego ustawiania parametrów urządzeń oraz ich właściwości związanych z emisją światła. Kolejnymi bardzo przydatnymi opcjami, które znalazły się w naszym układzie pasków narzędzi w tym samym rzędzie przycisków, są: opcja wymiarowania odległości między dwoma punktami zlokalizowanymi na rysunku oraz trzy opcje pozwalające na złączenie, odjęcie lub skrzyżowanie się dwóch lub więcej obiektów. Pasek znajdujący się niżej daje nam w pierwszej kolejności kompletny zestaw narzędzi związanych z rysowaniem – możemy skorzystać z takich narzędzi jak rysowanie punktu, linii prostej prostej o różnym stylu, linii ciągłej, kropkowanej lub przerywanej, rysowanie krzywej, okręgu, łuku, wpisanie tekstu (co pozwala na szybkie opisanie ważnych elementów lub obiektów na rysunku). Dalej mamy do dyspozycji takie elementy jak powierzchnia, wielokąt, walec, stożek, kula oraz dostęp do wspomnianych wcześniej bibliotek, narzędzie Focus Position, będące niezwykle przydatnym rozwiązaniem pomagającym w szybkim ustawianiu pozycji lamp w widoku DESIGN, a także kreator ściany diodowej. Najniższy pasek składa się z opcji widoku projektu, opcji Missing Coordinate (pozwalającej na umieszczenie danego elementu biblioteki na żądanej wysokości), narzędzi pozwalających na „przyczepienie” obiektu do siatki, punktu, środka linii, końca linii bądź środka okręgu. Warto w tym miejscu wspomnieć o tak ważnych i przydatnych narzędziach jak Assembly, czyli opcja umożliwiająca szybkie łączenie konstrukcji, możliwość włączenia lub wyłączenia osi X,Y,Z, a także opcja włączająca lub wyłączająca linijki. Wśród narzędzi zlokalizowanych w paskach narzędzi możemy znaleźć również takie elementy jak Warstwy, Kamery, narzędzia widoku (pozwalające na oddalanie, przesuwanie, przybliżanie itd.) oraz Kreator renderingu, opcję Odśwież, a także możliwość otwarcia danego widoku w niezależnym oknie pop-up. Aby w pełni omówić elementy programu, należy wspomnieć o pasku zlokalizowanym w dolnej części programu. W tym miejscu mamy dostęp do przełączania odmierzania między relatywnym (wskazującym odległość jednego obiektu od drugiego obiektu) a absolutnym (pokazującym wartości bezwzględne), ale również możliwość szybkiej zmiany z wartości wyrażanych w metrach na cale i odwrotnie, dodatkowo znajdziemy tutaj informacje o zablokowaniu którejś ze współrzędnych oraz o ewentualnych błędach. Wszystkie wymienione tutaj narzędzia można znaleźć również w kolejnych rozwijalnych menu znajdujących się w górnej części pod paskiem tytułu.Na temat kilku opcji i narzędzi warto powiedzieć nieco więcej. Jedną z takich opcji jest znajdująca się w menu Edit funkcja o nazwie Interactive Object Creation. Po zaznaczeniu tego narzędzia będziemy mogli, rysując np. prostopadłościan, za pomocą myszki dobrać odpowiedni rozmiar bryły, natomiast gdy opcja jest wyłączona – po wybraniu bryły i kliknięciu na rysunku od razu wybrać wymiary elementu. Kolejną istotną pod względem funkcjonalności jest opcja Array, którą znaleźć możemy w menu Tools. Jej użycie pozwala na szybkie i bezproblemowe rozmieszczenie wielu obiektów w określony sposób z zachowaniem zadanych przez nas odstępów. I tak możemy na przykład zaledwie kilkoma kliknięciami rozmieścić w półokręgu dziesięć krzeseł i to z dokładnością nieosiągalną przy rozstawianiu „na oko”. Wróćmy jeszcze do możliwych w programie ustawień i opcji. Chciałbym wspomnieć o dwóch oknach – pierwszym z nich jest zestaw opcji View Options znajdujący się w menu Options. W tym miejscu możemy wybrać jednostki, którymi będziemy się posługiwali: rozmiar siatki, kolor siatki czy rodzaj przyciągania obiektów (do siatki, do punktu, do środka linii, do końca linii itd.). Bardzo ważnym oknem jest również okno Properties zaznaczonego obiektu, które możemy przywołać zarówno klikając prawym przyciskiem myszy na zaznaczonym obiekcie i wybierając odpowiednią opcję, ale również wciskając kombinację klawiszy ALT+Enter oraz wybierając symbol P zlokalizowany w pasku narzędzi. W otwartym w ten sposób oknie na kilku kartach rozlokowane zostały m.in. takie opcje jak wybór koloru warstwy, informacje o warstwie, do której należy dany obiekt, możliwość dodania tekstury całej bryle lub tylko wybranym ścianom, możliwość włączenia emisji światła przez bryłę, ale również możliwość modyfikacji rozmiarów. Rzecz jasna w przypadku, gdy będą to właściwości nie bryły, ale urządzenia czy konwencjonalnej oprawy oświetleniowej, otrzymamy w tym miejscu dodatkowo dostęp do parametrów urządzenia np. do noży lampy profilowej lub do możliwości zmiany żarówki, soczewki czy parametrów gobo. Wymienione tutaj funkcje, narzędzia i możliwości programu są tak naprawdę zarysem wszystkich dostępnych opcji. Zachęcam do wnikliwego prześledzenia wszystkich udogodnień i funkcji, które daje nam program WYSIWYG. W następnej części naszego przewodnika zajmiemy się przygotowaniem pierwszego projektu, a także omówieniem możliwości trybu DESIGN. Łukasz Kornafel