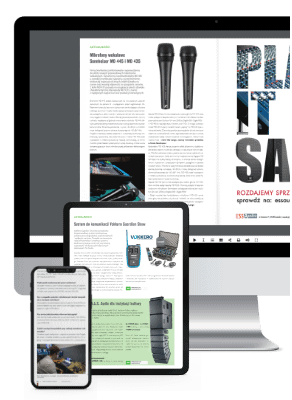W poprzednim odcinku naszego kursu poznaliśmy podstawowe funkcje interfejsu programu WYSIWYG oraz skróty klawiaturowe, które radykalnie skracają czas pracy i ułatwiają projektowanie. Z tą wiedzą możemy przystąpić do wykonania w programie naszego debiutanckiego projektu. Zarówno na etapie samego rysowania, jak i przygotowań warto zwrócić uwagę na kilka istotnych elementów i narzędzi. Zapraszam do lektury drugiej części poradnika, w której postaram się jeszcze dokładniej wytłumaczyć poszczególne elementy programu w warunkach bojowych.
W poprzednim odcinku naszego kursu poznaliśmy podstawowe funkcje interfejsu programu WYSIWYG oraz skróty klawiaturowe, które radykalnie skracają czas pracy i ułatwiają projektowanie. Z tą wiedzą możemy przystąpić do wykonania w programie naszego debiutanckiego projektu. Zarówno na etapie samego rysowania, jak i przygotowań warto zwrócić uwagę na kilka istotnych elementów i narzędzi. Zapraszam do lektury drugiej części poradnika, w której postaram się jeszcze dokładniej wytłumaczyć poszczególne elementy programu w warunkach bojowych. ZACZYNAMY! Uruchamiamy program WYSIWYG; w głównym oknie możemy wybrać z listy pusty projekt, jeden z predefiniowanych projektów lub (po prawej stronie) ostatnio używany. Wybieramy opcję Empty. Gdy otworzy nam się właściwe okno programu, warto poświęcić trochę czasu podstawowym ustawieniom, które bardzo ułatwią nam późniejszą pracę. Wchodzimy zatem w menu Options, z którego wybieramy Show Options. W tym miejscu mamy możliwość wpisania nazwiska autora (które później automatycznie pojawi się m.in. w ramce z danymi na rysunku w widoku DATA), możemy wpisać również nazwę obiektu, w którym będzie realizowany koncert, konkretne miasto, jego szerokość i długość geograficzną, a także czas rozpoczęcia i zakończenia imprezy (dzięki tym ustawieniom będziemy mogli obserwować, jak wygląda zaprojektowany przez nas system oświetleniowy o różnych porach dnia). Z uwagi na fakt, że pracujemy w Polsce, warto jest również zmienić domyślne ustawienia wymiarowania w calach na wymiarowanie w centymetrach czy też milimetrach. W tym celu należy wejść w menu Options > User Options i w zakładce Draw Defaults wybrać opcję Metric. W opcjach możemy rzecz jasna od razu ustawić sobie opcję prezentacji wiązek światła, renderingu itp. (wspominaliśmy o nich w pierwszej części przewodnika). Ważnym elementem, o którym trzeba pamiętać na początku rysowania, jest wstawienie konkretnego audytorium, w którym będziemy projektowali resztę elementów. W tym celu udajemy się do rozwijalnego menu Draw i wybieramy opcję Venue. Mamy tutaj do wyboru takie możliwości jak Blackbox, Arena, Proscenium Arch (przypominający swoim wyglądem teatr), Frame Tent (przestrzeń przypominającą namiot) oraz Cirrus Tent (namiot cyrkowy). Oczywiście każde z wstawianych audytoriów może być przez nas dowolnie modyfikowane. Przed rozpoczęciem rysowania warto jest wyznaczyć sobie tzw. punkt origin, będący punktem 0,0 wszystkich osi w naszym projekcie, a także proste wyznaczające symetrię. W tym celu z paska narzędzi wybieramy linię i rysujemy pionową prostą w punkcie 0 oraz poziomą w punkcie 0 (dla zachowania dokładności warto zrobić to w jak największym możliwym przybliżeniu). Jest również inna metoda na wyznaczenie dokładnego punktu 0,0; gdy będziemy mieli już narysowane dwie przecinające się prostopadle linie, należy wybrać opcję Move Ruler (Set View Origin) znajdującą się w lewym górny rogu okna rysunku w widoku CAD. W tym momencie pracy warto od razu dodać stworzone przez nas linie pomocnicze do konkretnej warstwy, co ułatwi późniejsze włączanie lub wyłączanie widoku poszczególnych elementów. Aby stworzyć nową warstwę, należy kliknąć w menu Edit i wybrać opcję Layers. W tym miejscu możemy dodać, usunąć, edytować warstwę i, co ważne z punktu widzenia przejrzystości naszego projektu, nadać odpowiedni kolor poszczególnym warstwom. Rysujemy Z pomocą poszczególnych narzędzi (poznawaliśmy je w pierwszej części przewodnika) możemy rozpocząć rysowanie. Jeżeli chodzi o ten aspekt projektu, jedynym ograniczeniem może być dla nas w zasadzie tylko wyobraźnia. Najbardziej skomplikowane i rozbudowane projekty scenograficzne w wielu wypadkach łatwiej będzie zrobić w programach typu Blender czy Cinema 4D, wiele elementów możemy jednak wyrysować z użyciem narzędzi programu WYSIWYG. Wstawmy zatem prosty podest sceniczny. W tym celu wybieramy z paska narzędzi opcję New Riser – w oknie, które nam się pojawi, możemy wybrać szerokość, długość i wysokość wstawianego obiektu. Możemy również wybrać opcję Interactive Mode i po prostu wyrysować konkretną wielkość naszego podestu. Następnie możemy narysować na naszym podeście wybrane elementy scenograficzne lub na przykład prostopadłościany będące skrzyniami transportowymi, na których w późniejszym etapie projektowania, jak i na samym koncercie ustawimy pewne urządzenia. W tym celu znów wybieramy opcję Nowy Riser. Pamiętajmy o tym, że program domyślnie ustawia obiekty na poziomie 0. Aby zmienić ten stan rzeczy, wystarczy kliknąć na klawiaturze przycisk TAB. W oknie Enter Missing Coordinate możemy wstawić dokładną wartość wysokości, na której chcielibyśmy wstawiać obiekty. Jeśli nasz podest ma 50 cm wysokości, wpisujemy wartość 0,5; nasze obiekty będą teraz automatycznie ustawiane na poziomie stworzonej przez nas sceny. Po zaledwie kilku kliknięciach otrzymujemy wybrany przez nas podest z ustawionymi na nim mniejszymi obiektami. Ważną opcją programu jest możliwość nadania określonej tekstury poszczególnym elementom sceny czy też scenografii. Obiekty (a nawet każda płaszczyzna obiektu) mogą odbijać światło lub je pochłaniać, mogą być przezroczyste, mieć kolor lub teksturę przypominającą na przykład drewnianą podłogę lub wykładzinę. W celu nadania konkretnej faktury wystarczy wybrać opcję Properties danego obiektu (klikamy w niego prawym przyciskiem myszy) i w zakładce Appearance nadać obiektowi konkretne właściwości. Poszczególne wstawiane bryły można dowolnie modyfikować, łączyć kilka brył w jedną złożoną, jak i odejmować pewne części jednej bryły od drugiej. Zarówno jedna, jak i druga operacja jest bardzo prosta do zrealizowania, wystarczy tylko nałożyć jedną bryłę na drugą, po kliknięciu w jedną z brył wybrać z menu Tools opcję Boolean Operations i następnie Unite Objects. Jeśli natomiast chcemy odjąć jedną część figury od drugiej, należy z tego samego menu wybrać funkcję Substrat Objects. Wstawiamy Gdy narysujemy już poszczególne elementy sceny, możemy rozpocząć ustawianie i zawieszanie lamp, a także elementów scenografii czy konkretnych muzyków i instrumentów. Poszczególne elementy znajdują się we właściwych sobie bibliotekach programu (poznaliśmy je w poprzednim odcinku poradnika). Aby wstawić na środek naszej sceny perkusję, wybieramy z prawej strony bibliotekę Library, dalej zakładkę Objects > Musical Items > Instuments i w tym miejscu odszukujemy interesujący nas instrument. Jeżeli zależy nam tylko na zaakcentowaniu faktu samego instrumentu lub muzyka, a nie konkretnej osoby, możemy wybrać z Library zakładkę Mannequins oraz People With Objects. W tym miejscu mamy całą paletę manekinów z poszczególnymi instrumentami. Po tych zabiegach nasza scena może wyglądać tak, jak na rysunku poniżej: Rzecz jasna wstawione przez nas elementy również mogą być modyfikowane w podobny sposób, jak miało to miejsce w przypadku rysowanych riserów czy też elementów scenografii. Przejdźmy teraz do najbardziej interesującego z punktu widzenia oświetleniowca aspektu programu, czyli do części związanej z konstrukcjami i lampami. Należy powiedzieć, że lampy w programie WYSIWYG mogą być instalowane wyłącznie na konstrukcjach oraz rurach. Jeżeli chcemy ustawić dane urządzenie bezpośredni na podłodze, scenie czy innej powierzchni, musimy wcześniej w tym miejscu ustawić element o nazwie floater, który znajdziemy w zakładce Truss > Floor Mounts > Floater. Podobnie wygląda sprawa kratownic: z menu Truss wybieramy interesujące nas elementy, z których tworzymy dowolne konstrukcje. Bardzo ważnym jest w tym wypadku wielokrotnie już podkreślany fakt, że wszystkie elementy, które możemy znaleźć w bibliotekach programu WYSIWYG, a więc kratownice, lampy, filtry, żarówki itp., faktycznie istnieją i są wiernie odwzorowane. Składając poszczególne elementy kraty, warto pamiętać o włączeniu opcji Assembly, dzięki której wybrane przez nas konstrukcje automatycznie się ze sobą połączą. Gdy już przygotujemy poszczególne elementy kraty oraz miejsca, gdzie postawimy lampy, możemy przystąpić do ich zawieszania i ustawiania. Sytuacja wyglądał dokładnie tak samo, jak w przypadku kratownic czy elementów scenografii. W menu Fixtures wybieramy interesującą nas lampę (wszystkie, z poszczególnej firmy lub rodzaju). Możemy również wpisać nazwę lub fragment nazwy interesującego nas elementu, co zdecydowanie przyspiesza poszukiwania. Bardzo istotną i ułatwiającą obsługę programu opcją jest funkcja Array. Pozwala ona na szybkie i bardzo precyzyjne rozłożenie elementów i to nie tylko w linii prostej, ale również w okręgu czy półokręgu. Opcja ta znajduje się w menu Tools. Rzućmy na sprawę trochę światła! Gdy mamy już narysowaną scenę oraz wstawione elementy konstrukcji, na których zawiesiliśmy lampy, możemy przystąpić do nadawania całemu projektowi finalnego kształtu. Zanim to jednak nastąpi, warto zastosować kilka niewielkich zabiegów, które znacznie przyspieszą późniejszą pracę i ułatwią poruszanie się po naszym projekcie nie tylko nam samym, ale również ekipom instalującym urządzenia, scenografom itp. Jak już wspominałem w kontekście elementów rysowanych, podobnie w przypadku elementów wstawianych warto umieścić różne elementy, takie jak scenografia, osoby na scenie czy nawet konkretne urządzenia na różnych warstwach. Pomoże to nie tylko na szybkie pokazanie lub wyłączenie całej grupy obiektów, ale będzie również przydatne przy drukowaniu plotu i renderowaniu projektu. Kolejnym ważnym elementem jest umieszczenie w najistotniejszych dla nas punktach sceny punktów zwanych Focus Position. Możemy im nadać konkretne nazwy, a ich zadaniem jest przyspieszenie ustawiania pozycji urządzeń. Zależnie od projektu można stworzyć sobie Focus Position w miejscu, gdzie stoi wokalista, gitarzysta lub w innym, dowolnym punkcie sceny, na przykład na drabinie zlokalizowanej w jej centrum. Po lewej stronie okna programu znajduje się również opcja pozwalająca na stworzenie zestawów tzw. Conceptów. Zestawy te umożliwiają nam szybką modyfikację poszczególnych parametrów danych elementów oświetleniowych. Gdy przygotowaliśmy już te elementy, możemy przejść do widoku Design i rozpocząć właściwą pracę z wizualizacji samego oświetlenia. W górny pasku narzędzi w widoku Design mamy do dyspozycji kompletny zestaw narzędzi pozwalających na szybkie i bezproblemowe ustawienie parametrów światła: jego intensywność, pozycje (w tym miejscu również możliwość szybkiego skierowania urządzeń na ustawiony wcześniej Focus Point), gobo (może być również importowane z zewnętrznej biblioteki), efekty prism, iris, zoom, a także narzędzia odpowiadające za sterowanie materiałami wideo oraz prezentację tzw. footprintów (czyli plam światła odkładających się na powierzchni). Gdy przygotujemy oczekiwany przez nas wygląd sceny, możemy wszystkie ustawienia zapisać w formie kompletnego wyglądu (Look). Dzięki temu możliwe jest późniejsze szybkie przełączanie naszych koncepcji. Zaprezentowane powyżej funkcje programu są w zasadzie najważniejszymi, jakie mogą być nam potrzebne przy tworzeniu najprostszego projektu. Oczywiście program zawiera wiele innych, bardziej zaawansowanych funkcji, za sprawą których można stworzyć nawet najbardziej złożone projekty. W kolejnej części zajmiemy się ostatnim etapem pracy z projektem, czyli prezentacją naszej pracy w formie renderu, jak i plotu.